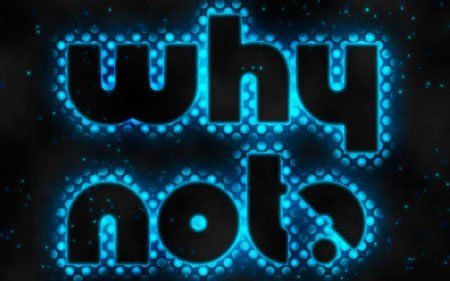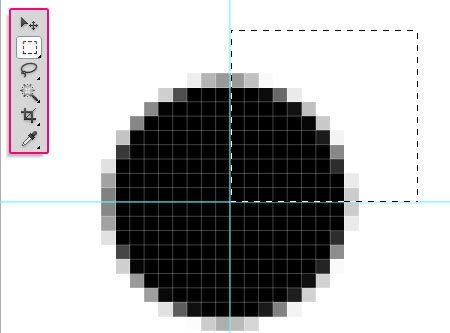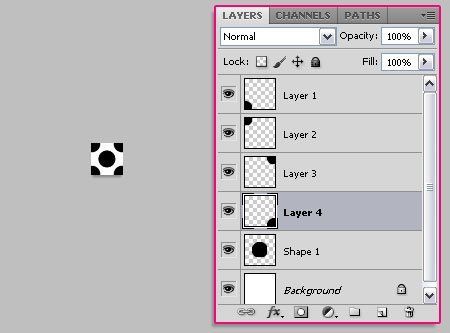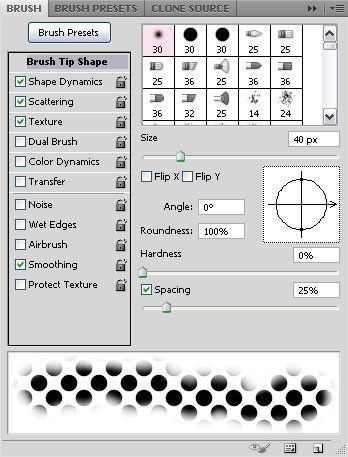| Навигация сайта |
| Counter-Strike 1.6 |
| Все для Ucoz |
| Все для Photoshop |
| Мини-чат |
| Наш опрос |
| Соц сети |

|
| Главная » Статьи » Counter-Strike » PshotoShop (Фотошоп) |
Светящийся текст в ФотошопВ этом уроке вы узнаете, как украсить текст кистью при помощи простого узора, настроек кисти и стилей слоя. Финальное изображение.
Шаг 1. Создайте документ размером 1024 * 768 пикс. Для этого эффекта нам нужен темный фон, поэтому зальем фон цветом # 131313, затем напишем текст, цветом # 2695c4. Используем шрифт, размер 250 пикселей.
Изменим значение Заливка (Fill) текстового слоя до 0%.
Создадим дубликат слоя с текстом.
Шаг 2. Двойной щелчок на оригинальном слое с текстом, чтобы Добавить стиль слоя (Add a layer style)
Это позволит добавить, первый слой свечения к тексту.
Теперь, дважды щелкните на слой с текстом копии, чтобы добавить стиль слоя (Add a layer style)
Внутреннее свечение (Inner Glow): Изменяем цвет на # 00baff, размер до 9 пикселей.
Будет добавлен еще один слой свечения тексту.
Шаг 3. Далее мы создадим узор. Итак, создаем новый документ, размером 32 х 32 пикселей, и перейдем Просмотр -> Линейки (View -> Rulers), или просто нажмите Ctrl + R, чтобы появились направляющие.
Установите цвет переднего плана, черный. Активиуем инструмент Элипс
Можете увеличить изображение, если вам так будет удобней, и поместите курсор в центр документа (там, где две линии направляющих пересекаются), нажмите клавишу Shift (для создания "идеального круга") и перетащите форму наружу, чтобы получился круг.
Размер должен быть приблизительно как на картинке ниже. Вам нужно оставить достаточно места в углах документа.
Щелчок правой кнопкой мыши на слое с фигурой и выберите Растрировать слой (Rasterize Layer).
Активируем инструмент Прямоугольная область
Скопируйте (Ctrl + C) и вставьте (Ctrl + V) выделенную часть. Она будет вставлена на новый слой. Используя инструмент Перемещение
Повторим эти действия для оставшихся углов, и не забудьте снова выбрать слой оригинального круга после каждой вставки, так как части копируются на новые слои, и вам нужно скопировать из оригинального слоя.
Уберите значок "Глаза" рядом с белым фоном, чтобы фон остался прозрачным.
Перейдем в Меню Редактирование-> Определить узор (Edit -> Define Pattern), напишите любое имя для шаблона.
И вот именно для этого узора, далее, мы собираемся создать кисть! Шаг 4. Верниемся к исходному документу, и откроем панель настроек Кисти
Динамика формы (Shape Dynamics):
Рассеивание (Scattering):
Текстура (Texture):
Шаг 5. Щелкните правой кнопкой мыши на текстовый слой, и выберите команду Создать рабочий контур (Create Work Path).
Установите цвет переднего плана на # 2695c4, и активируем инструмент Выделение контура (Direct Selection Tool).
Щелчок правой кнопкой мыши на рабочий контур, и перейдите Выполнить обводку контура (Stroke Path).
Выберите инструмент кисть, из выпадающего меню, и снимите флажок с функцией Имитировать нажим (Simulate Pressure).
Это будет обводка Кистью
Нажмите Ctrl и кликните по иконке текстового слоя ( миниатюре) в палитре слоев, чтобы создать выделение. Убедитесь, что слой "Горошек" является активным (выбранным) слоем, и нажмите кнопку Delete, чтобы избавиться от внутренней части обводки.
Перейдем Выделение -> Отменить выделение (Select -> Deselect) или нажмите Ctrl + D, чтобы избавиться от выделения.
Двойной щелчок на слое "Горошек", Добавим стиль слоя (Add a layer style)
Это добавит красивое свечение в центре.
Шаг 6. Установим цвета переднего плана на черный и фон на белый, создадим новый слой поверх всех слоев, назовем его "Облака".
Перейдем к Фильтр-> Рендеринг-> Облака (Filter -> Render -> Clouds).
Изменим Режим смешивания (Blend Mode) слоя "Облака" на Перекрытие (Overlay). Это позволит добавить некоторые изменения в интенсивности свечения обводки.
Шаг 7. Следующие шаги не обязательны. Мы добавим некоторые, интересные, размытые блестки вокруг текста, чтобы придать чувство пространства. Форма отпечатка кисти (Brush Tip Shape):
Динамика формы (Shape Dynamics):
Рассеивание (Scattering):
Динамика цвета (Color Dynamics):
Шаг 8. Создайте новый слой под слоем "Облака", и назовите его "Искры". Установим цвет переднего плана на # 0669b2 и цвет фона # 00f4fd.
Добавим несколько блесток вокруг текста.
Дублируем слой "Искры", и изменим Режим смешивания слоя копии (Blend Mode) на Линейный свет (Linear Light).
Выберем слой "Искоры" снова, и перейдем Фильтр-> Размытие-> Размытие по Гауссу (Filter -> Blur -> Gaussian Blur). Изменим значение Радиус (Raduis) на 3.
Размытие придаст блесткам блеск.
Вот и все, наш текст готов. До встречи в следующем уроке. Автор: TEXTUTS | |
| Просмотров: 936 | Рейтинг: 3.0/1 |
| Всего комментариев: 0 | |
| Профиль |
| Рекламные ссылки |
|
(Цена: 2 руб) Программы для всех Мир развлечений Все для CS 1.6 Поставить к себе на сайт |
| Топ-Сайта |
| Статистика |
Онлайн всего: 1 Гостей: 1 Пользователей: 0 |
| Друзья сайта |
|
|
| Реквизиты |
 WEBMONEY - R249097483672 YANDEX - 41001619509138 |